Windows11系统如何查看mac地址?Win11电脑查看mac地址的方法
Windows11系统如何查看mac地址?计算机的网卡有一个特定的mac地址,而且每个电脑上的mac地址都不一样。如果我们在操作电脑时需要查看mac地址该怎么做呢?下面是小编为大家整理的Win11电脑查看mac地址的方法,感兴趣的小伙伴跟小编一起去看看吧。
MAC(Media Access Control Address)地址,也称为局域网地址,mac地址用于在网络当中唯一标示一个网卡,最近有位win11系统在使用电脑的时候,想要查看mac地址,很多用户不知道win11怎么查看MAC地址,下面和大家介绍具体的步骤。

Win11电脑查看mac地址的方法
1、首先,按下键盘上的win键或者点击任务栏上的开始图标,如图所示:
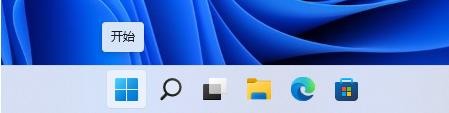
2、然后点击所有应用下的设置,如图所示:

3、点击 Windows 设置窗口左侧边栏的网络和 Internet,如图所示:

4、网络和 Internet 下,点击属性(公用网络),如图所示:

5、当前路径为:网络和 Internet →以太网,往下就可以查看到物理地址(MAC)了,如图所示:

以上就是Windows11系统如何查看mac地址?的方法了,希望可以帮助到大家!更多系统教程请继续关注GhostXP3软件下载站。
相关文章
网友评论(共有 0 条评论)









