win10升级|2019最新win10升级安装图解
Windows10早已进入我们的生活,win10是目前最简单、最安全、最实用的系统,满足绝大部分用户的基本需求,很多朋友也在问升级win10系统的方法,毕竟win10如今非常流行,那么你到底知道怎么升级系统版本吗?下面win10之家小编就给大家带来系统升级win10的教程吧,希望大家看完之后都能够用得上这个方法哦!
你知道怎么升级win10吗?win10系统每过一段时间就会更新系统,推送新的功能或修补系统漏洞等,完善系统优化体验,最近大家再问2019年可以免费升级win10系统吗,当然可以啦!windows10换了好几代了,你知道自己的是第几代吗?不如让我来教你升级你的windows10吧。
2019最新win10升级如下:
1、首先搜索【魔法猪一键重装】点击下载
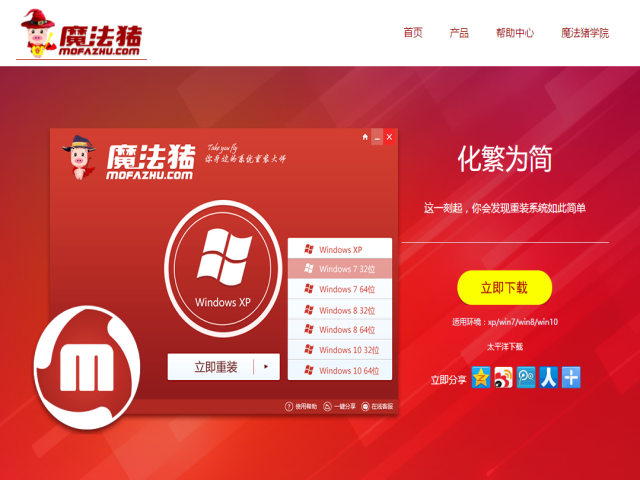
2、打开下载好的魔法猪软件,(在打开前,先将安全软件退出,避免出现安装失败)

3、点击【系统重装】

4、软件进行装机环境检测

5、在这里你可以了解到你的系统盘符、文件格式、及分区形式,记住这些,(比如,装win7的时候你的分区需要mbr,所以需要先转换分区),点击【下一步】

6、选择自己适合的windows系统,选择【安装此系统】,再选择【下一步】

7、下一步进行文件备份,备份的文件只是C盘,C盘外的其他磁盘软件不会修改,所以没必要备份,选好所需的文件备份点击【下一步】,当然你也可以不勾选直接下一步

8、下一步时候弹出一个窗口,询问是否需要制作U盘,有条件的朋友建议制作一个PE,用于失败时候的补救措施,不制作也不影响接下来的安装。点击【安装系统】

9、软件全速下载系统镜像中,耐心等待即可,如果出现太长时间不会动,可关闭重开。

10、下载完成后软件进行第一阶段安装

11、安装成功,点击【立即重启】开始正式安装

12、进入windows启动管理器,选择第二个按下回车键Enter

13、文件释放中,需要一些时间

14、安装中,依然等待

15、安装成功,重启即可使用,可以下载一个驱动精灵先对驱动检查一遍确认驱动无问题,再进行其他软件安装。

以上就是关于2019最新win10升级安装图解的全部内容了。
相关文章
-
SQL Error: select * from ***_ecms_7 where (title like '%win10升级|2019最新win10升级安装图解%') order by newstime desc limit 0,10
-
SQL Error: select * from ***_ecms_7 where ispic=1 and (title like '%win10升级|2019最新win10升级安装图解%') order by newstime desc limit 10,4
网友评论(共有 0 条评论)









