Win10系统initpki.dll加载失败找不到指定的模块怎么办?Win10“initpki.dll”加载失败的解决方法
Win10系统initpki.dll加载失败找不到指定的模块怎么办?一些win10系统的小伙伴在电脑上打开程序的时候发现系统显示initpki.dll加载失败找不到指定的模块,导致无法正常使用程序,那这种情况的话应该怎么解决呢?今天小编就来给大家介绍一下具体的操作方法,希望能对你们有所帮助。
最近有非常多的小伙伴在使用电脑的时候会被提示initpki.dll模块加载失败或者找不到在指定的模块情况,这导致我们无法正常是去使用,那么遇到这种问题应该如何去解决呢?下面就和发芽谷小编一起来看看Win10“initpki.dll”加载失败的解决方法吧。

Win10“initpki.dll”加载失败的解决方法:
方法一:
1、首先按下键盘“win+r”打开运行。

2、接着输入“regedit”回车打开注册表。

3、然后依次进入“HKEY_LOCAL_MACHINE-SOFTWARE-Classes”,右键“Classes”打开“权限”。

4、再选中“everyone”用户,如果没有就点击“添加”。

5、然后输入并“确定”就看添加了。

6、添加完成后,将下面的权限全部选择“允许”,再确定保存即可解决。

方法二:
1、开始-搜索“命令提bai示符”,点击右侧的打开按钮。
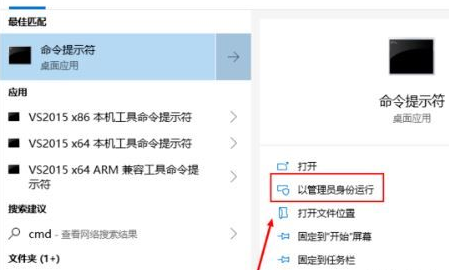
2、在打开命令提示符窗口中输入:cd/d %systemroot%system32并回车。
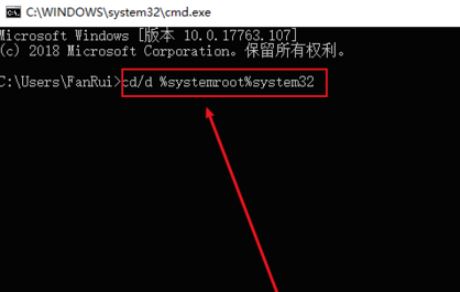
3、继续输入:For %i in (*.dll) do regsvr32 %i /i /s,回车重启即可。
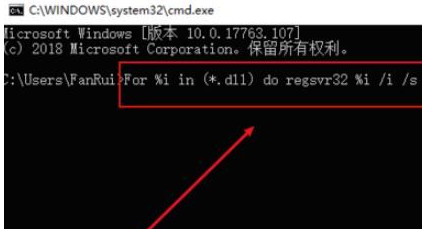
4、如果还不行的话,在WINDOWS的“开始”菜单下选择“运行”,然后依次键入:
regsvr32 softpub.dll
regsvr32 mssip32.dll
regsvr32 initpki.dll
以上就是Win10系统initpki.dll加载失败找不到指定的模块的解决方法了,希望可以帮助到大家!更多系统教程请继续关注GhostXP3软件下载站。
相关文章
网友评论(共有 0 条评论)









